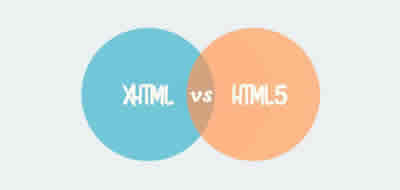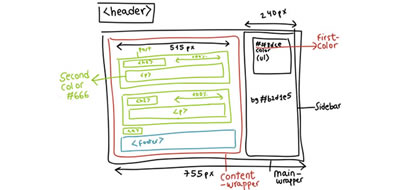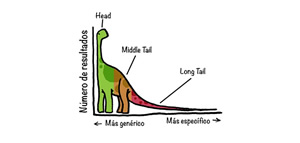Cómo instalar WordPress localmente usando XAMPP en Windows
Instalar WordPress en su computadora puede ser un gran paso hacia la creación de un entorno de prueba para sus temas y complementos de WordPress..

¿Quieres instalar XAMPP y WordPress localmente?
Esta es una gran idea si desea un sitio de desarrollo que pueda usarse para pruebas u otros fines.
XAMPP le permite ejecutar un sitio web desde su propia computadora. Y una vez que lo configure, puede activar una nueva instalación de WordPress con solo unos pocos clics.
Pero instalar realmente XAMPP y WordPress puede ser un poco complicado, por lo que es posible que necesite una mano amiga.
Entonces, sin más preámbulos, aprendamos a cómo instalar WordPress localmente con XAMPP. Al final de esto, tendrá su propio entorno de prueba de WordPress local ejecutándose en Windows.
Pasos para instalar WordPress con XAMPP en Windows
Paso 1: descargue e instale XAMPP en su computadora
El primer paso para instalar WordPress localmente es descargar e instalar el software XAMPP. Puede descargar el archivo instalador de Windows desde Apache Friends . Es un archivo grande, de unos 110 MB, por lo que puede tardar un minuto más o menos dependiendo de su conexión:
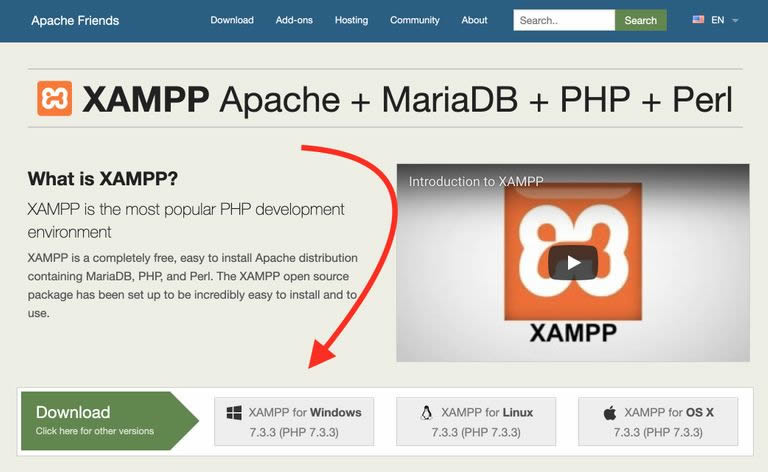
Una vez que finalice la descarga, ejecute el archivo que descargó para iniciar el instalador XAMPP. Si está ejecutando un software antivirus, puede recibir una advertencia como esta:
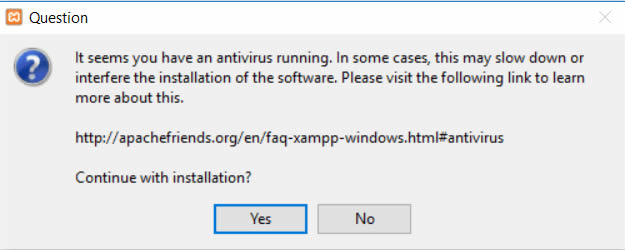
Simplemente haga clic en "Sí" para continuar. Dependiendo de su configuración de Windows, también puede recibir un mensaje sobre el Control de Cuentas de Usuario (UAC). Simplemente continúe con ese aviso también. Una vez que haya completado todas las indicaciones, debería ver la pantalla estándar del instalador:
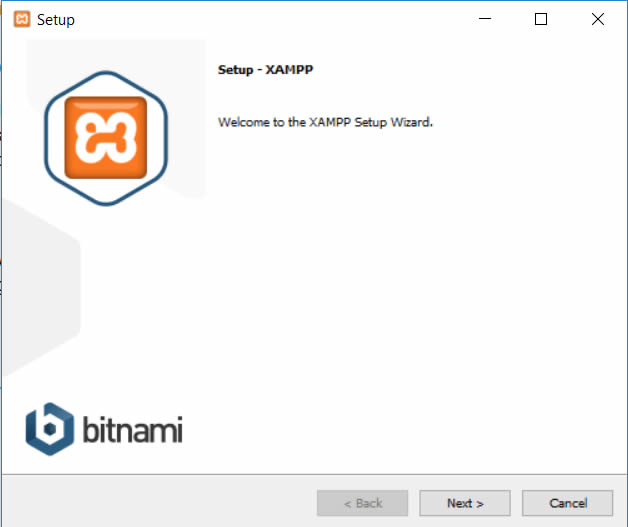
Simplemente haga clic en Siguiente para continuar.
En la siguiente pantalla, puede elegir qué componentes instalar. Para instalar XAMPP y WordPress, no necesita todos los componentes. Además de los componentes requeridos, todo lo que necesita son:
- MySQL
- phpMyAdmin
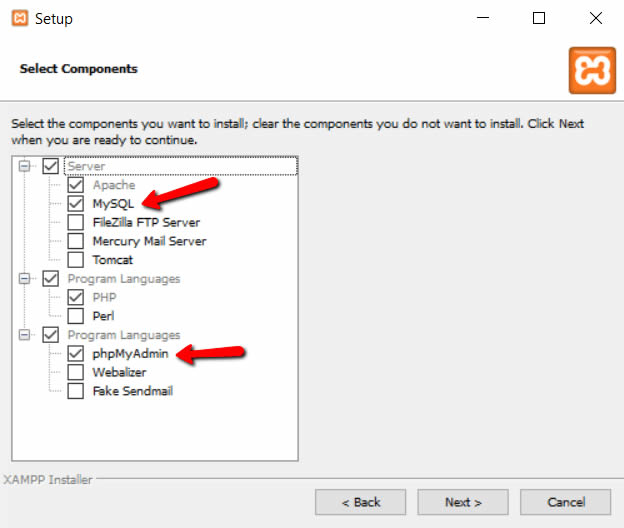
Nuevamente, esto es todo lo que se necesita para instalar WordPress localmente. Desmarca todo lo demás y haz clic en Siguiente.
Ahora puede seleccionar en qué carpeta instalar XAMPP. Siempre lo dejo como predeterminado:
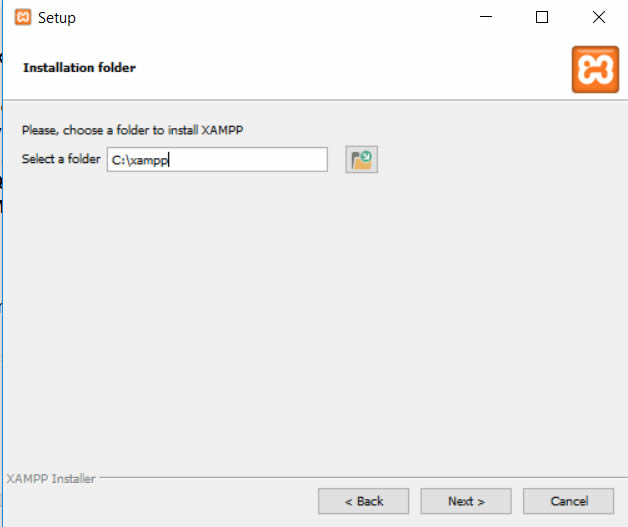
En la siguiente pantalla, aparecerá un mensaje pidiéndole que instale Bitnami para XAMPP. Usted no necesita esto para instalar XAMPP y WordPress, por lo que sólo desactive la casilla:
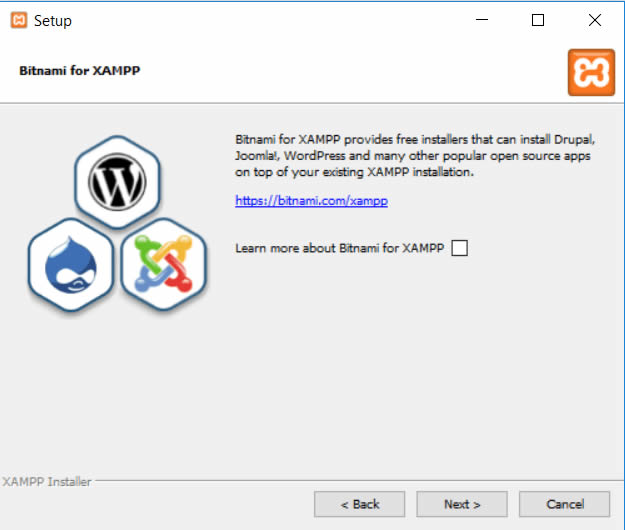
Una vez que haga clic en Siguiente, estará listo para ejecutar la instalación:
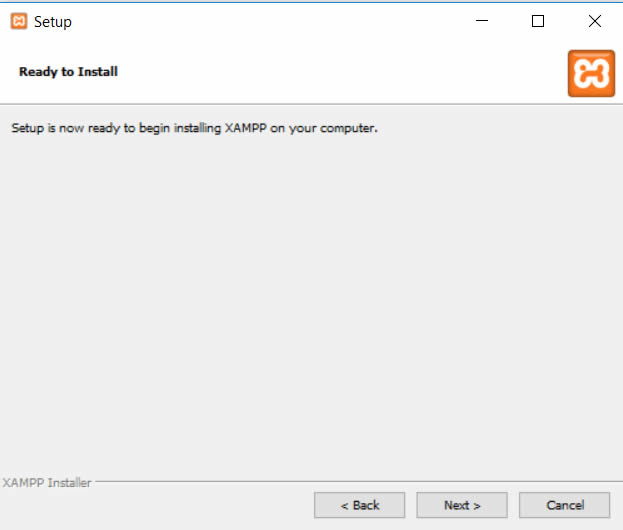
El proceso de instalación puede demorar unos minutos:
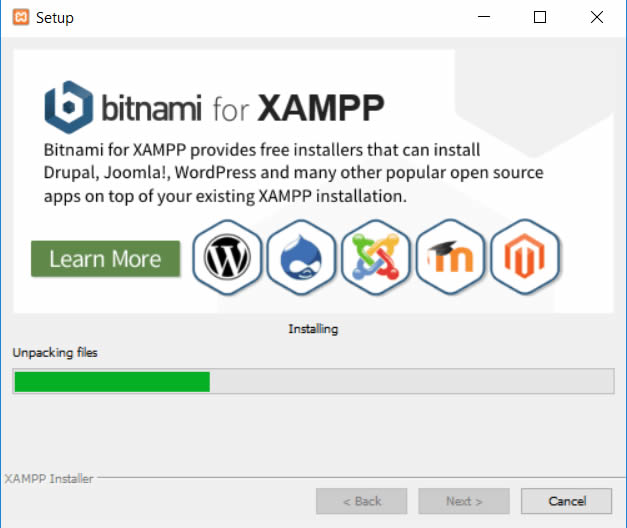
Una vez que finalice, puede iniciar el Panel de Control para comenzar a trabajar con XAMPP:
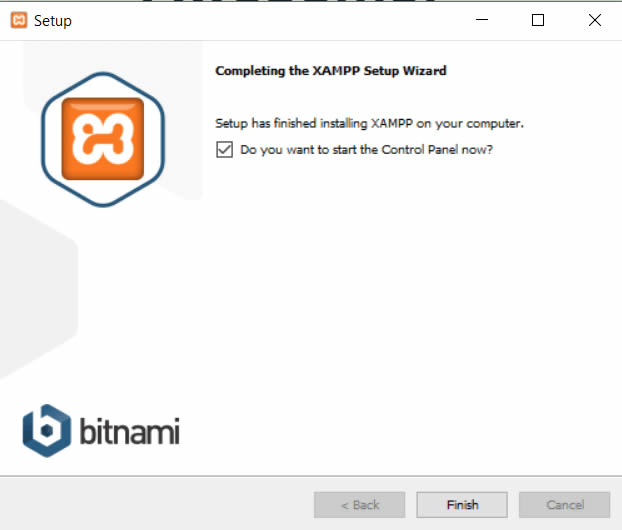
Paso 2: Inicie los módulos y pruebe su servidor
Para instalar XAMPP y WordPress correctamente, necesitará ejecutar dos módulos:
- apache
- MySQL
Puede iniciar ambos módulos desde el panel de control de XAMPP:
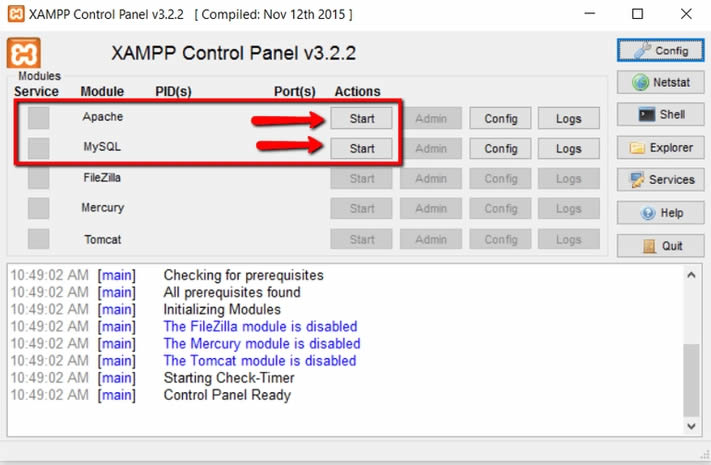
Una vez que los inicie, debería ver que su estado se vuelve verde:
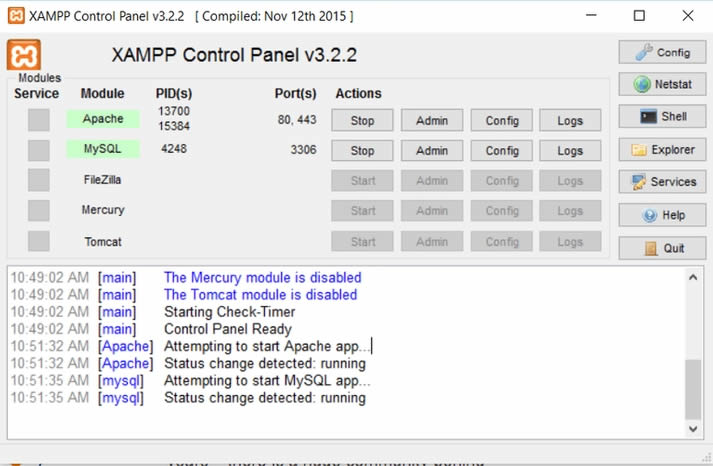
Y ahora debería poder probar que su servidor local está funcionando accediendo al http://localhost/navegador de su elección:
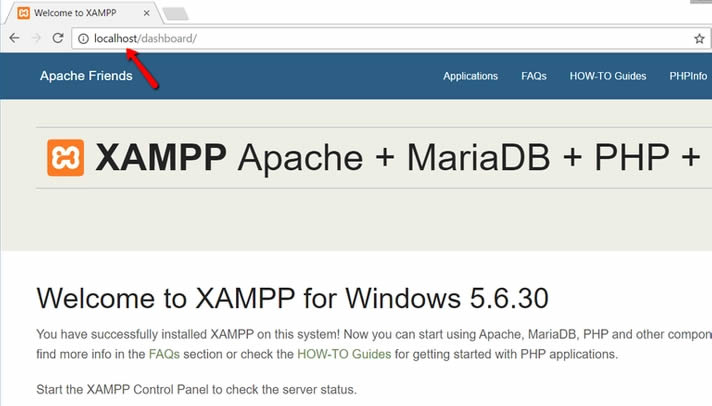
Si todo salió bien, ¡ahora tiene un servidor XAMPP en funcionamiento en su PC con Windows! Pero ahora es el momento de instalar XAMPP y WordPress. Así que aquí se explica cómo poner en funcionamiento un sitio de WordPress en XAMPP.
Paso 3: agrega los archivos de WordPress
Si alguna vez instaló WordPress manualmente, el resto del proceso debería resultarle bastante familiar. Primero, debe ir a wordpress.org y descargar la última versión de WordPress.
Luego en Windows, navegue a la carpeta donde instaló XAMPP. En mi caso es C://xampp. Debería ser algo similar para ti. Luego en esa carpeta, busque la subcarpeta htdocs:
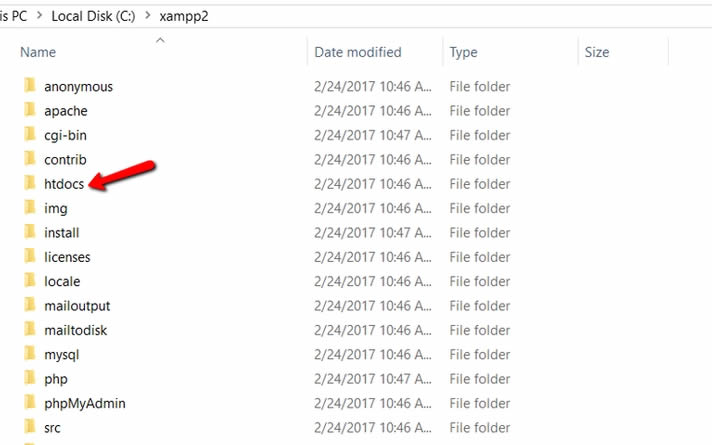
En htdocs, cree una nueva carpeta para su sitio de prueba.
Este nombre de carpeta se convertirá en el subnombre utilizado para acceder a su sitio. Por ejemplo, si crea la carpeta testsite, accederá a su sitio yendo a http://localhost/testsite.
Una vez que cree la carpeta, extraiga el archivo .zip de WordPress que descargó de wordpress.org:

Paso 4: crea una base de datos para WordPress
A continuación, debe crear una base de datos MySQL para su instalación de WordPress.
Para hacer eso, inicie phpMyAdmin desde su panel de control XAMPP:
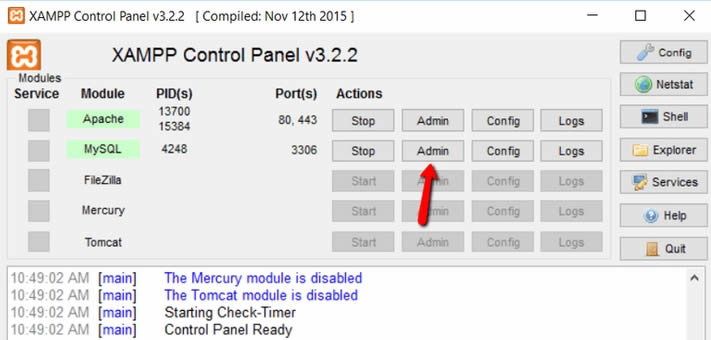
Luego haga clic en Bases de Datos en la parte superior:
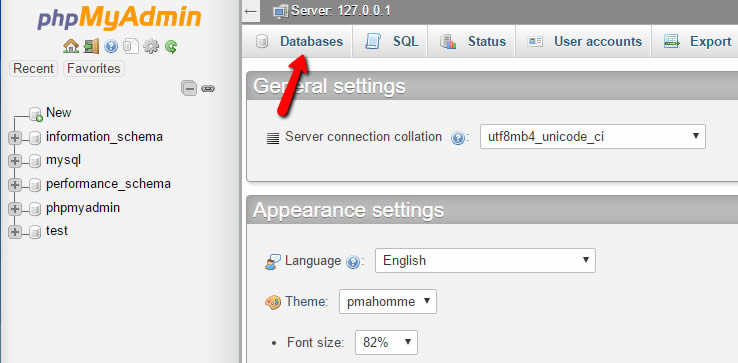
E ingrese un nombre para su base de datos y haga clic en Crear . Tu nombre puede ser cualquier cosa, solo recuérdalo porque lo necesitarás para el siguiente paso:
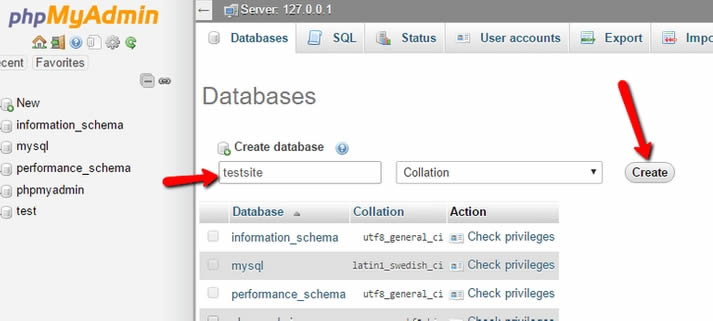
A diferencia de instalar WordPress en un servidor web en vivo, cuando instala XAMPP y WordPress, no necesita preocuparse por crear un usuario de base de datos.
Paso 5: Instale WordPress localmente a través del instalador en pantalla
Cuando visite su sitio de prueba, debería ver el instalador normal de WordPress. Recuerde, su sitio de prueba es sólo http://localhost/nombredirectorio:
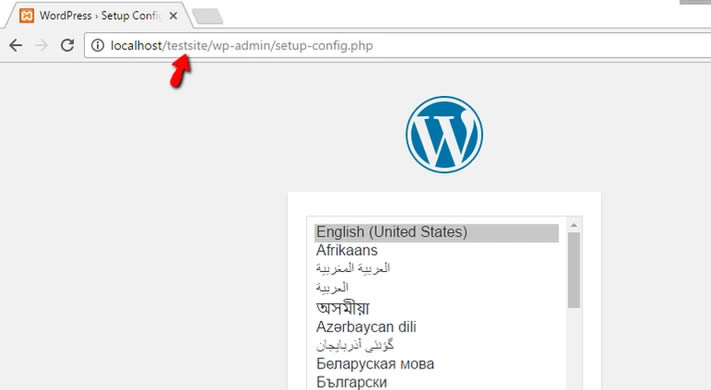
El único paso donde este proceso diferirá de una instalación normal son los detalles de la base de datos. Cuando llegue a los detalles de la base de datos, ingréselos así:
- Nombre de la base de datos = Nombre de la base de datos que creó en phpMyAdmin
- Nombre de usuario = "root"
- Contraseña = dejar en blanco
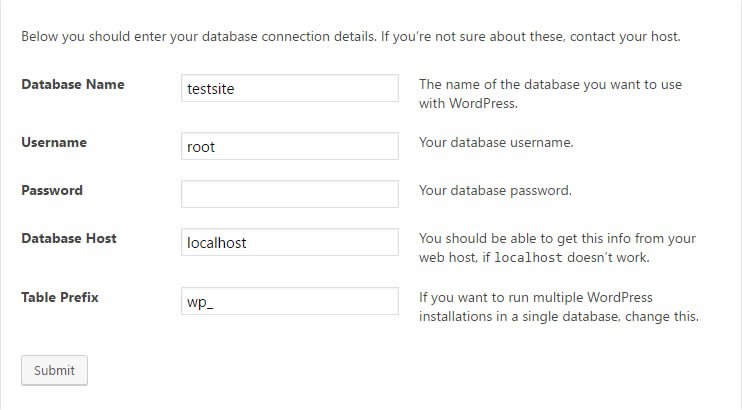
Luego finalice el resto del proceso de instalación de WordPress como de costumbre.
Una vez que complete el proceso, debería ver que su nueva instalación de WordPress se ejecuta perfectamente en su host local:
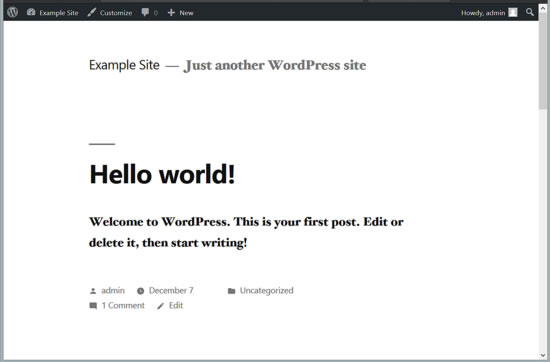
¿Deberías usar XAMPP y WordPress para iniciar un proyecto?
Si bien ejecutar WordPress en su host local es una excelente manera de experimentar y probar cosas con WordPress, no debe usarlo como un sitio de preparación real para un sitio en vivo.
Esto se debe a que tiene una configuración de hardware diferente a la de su sitio en vivo. Entonces, el hecho de que algo funcione o no funcione en su instalación de XAMPP WordPress no significa que será lo mismo en su sitio de producción en vivo.
En cambio, usar un subdominio o el servicio de preparación de su host son formas mucho mejores de crear un sitio de preparación de WordPress.
Instalación de XAMPP - Emulador de Servidor Web
Instalar WordPress con un Servidor Local - Instalación y configuración paso a paso
Entorno de trabajo de WordPress - Configuración y Personalización
Instalación de plantillas y plugins con WordPress
Instalar WordPress en servidor Web
Publicar contenido en WordPress con un cliente real
¡Participa!
¡Compártelo en tus Redes Sociales!CITAR ARTÍCULO
Para tareas, investigaciones, tesis, libros, revistas, blogs ó artículos académicos
Referencia en Formato APA:
Delgado, Hugo. (2020).
Cómo instalar WordPress localmente usando XAMPP en Windows.
Recuperado 09 de November, 2025, de
https://disenowebakus.net/instalar-wordpress.php