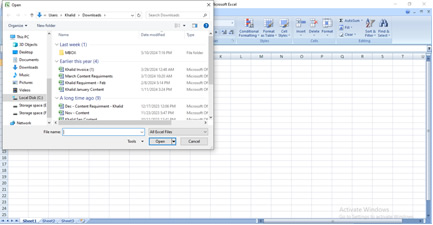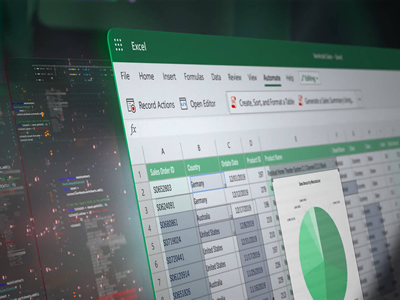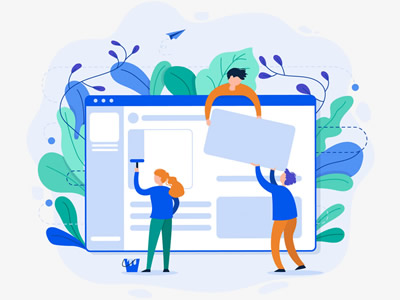¡No te desesperes si tu archivo de Excel está dañado! Existen varias maneras de recuperar tus datos. A continuación, te presento algunos métodos que puedes probar

Los archivos de Excel pueden corromperse por diversas razones, tanto internas como externas. Si su archivo de Excel se corrompe, pueden producirse varios errores al intentar abrir el archivo. A veces, es posible que ni siquiera pueda abrir el archivo dañado.
Con un archivo de Excel dañado, existe el riesgo de que sus datos se pierdan si el archivo no se repara a tiempo. Por lo tanto:
Es importante reparar el archivo y recuperar los datos lo antes posible.
En este artículo, vamos a explicar las razones de la corrupción en el archivo de Excel y varias maneras de recuperar datos de archivo de Excel dañado.
Razones de la corrupción de archivos Excel
El archivo Excel puede estar dañado por las siguientes razones:
- Apagado repentino del sistema mientras se utiliza el archivo Excel
- El archivo Excel se guarda en una unidad con sectores defectuosos u otros problemas
- Errores y defectos en el programa Excel
- El sistema está infectado con un virus o malware
- El archivo Excel es demasiado grande
¿Métodos para reparar archivos Excel dañados y recuperar los datos?

A continuación se presentan algunos métodos eficaces que puede utilizar para reparar su archivo de Excel dañado y recuperar los datos:
- 1 Recuperar archivos Excel con la función AutoRecover
- 2 Utilice la función "Abrir y reparar" de MS Excel
- 3 Utilizar una herramienta de recuperación de datos de Excel
Método 1: Recuperar archivos Excel con la función AutoRecover
La función "Recuperación automática" de Microsoft Excel guarda automáticamente una versión del archivo en una ubicación temporal. Esto ayuda a recuperar una versión del archivo de Excel si se ha dañado o destruido.
Si esta función está activada en tu Excel, podrás recuperar fácilmente una versión parcial o completa de tu archivo Excel dañado.
Siga los pasos que se indican a continuación para recuperar su archivo de Excel utilizando la función de recuperación automática:
- Inicie MS Excel y abra un libro vacío
- Haga clic en Archivo y seleccione Opciones
- En la ventana de opciones de Excel, haga clic en "Guardar" en el panel izquierdo. En el panel derecho, copie la ubicación de almacenamiento especificada en la sección "Ubicación de almacenamiento del archivo AutoRecover"
- Vaya a la ventana del Explorador de archivos, pegue la ubicación copiada del archivo AutoRecover y pulse Intro
- Aparecerá una lista de archivos Excel guardados automáticamente. Seleccione el archivo que desea restaurar
Si la función AutoRecover no está activada o no funciona, siga los métodos siguientes.
Método 2: Utilice la función "Abrir y reparar" de MS Excel
MS Excel tiene una función integrada - Abrir y Reparar - para reparar archivos de Excel dañados. Puede utilizar la función "Abrir y reparar" para solucionar pequeños problemas y daños en su archivo de Excel.
Siga los pasos que se indican a continuación para reparar su archivo de Excel y recuperar sus datos:
- Abra Microsoft Excel y haga clic en el botón Office de la parte superior izquierda
- Haga clic en Abrir en la lista desplegable
- En el campo "Abrir", seleccione el archivo Excel que desea reparar
- A continuación, haz clic en la flecha situada junto a la opción "Abrir", en la parte inferior derecha del campo. Selecciona la opción "Abrir y reparar" en el menú desplegable
- Cuando se le solicite, haga clic en Reparar para iniciar el proceso de reparación
Si la opción "Reparar" no puede restaurar los datos de su archivo Excel, puede reiniciar el proceso y seleccionar la opción "Extraer datos". Esto le permite restaurar valores y fórmulas del archivo de Excel.
Método 3: Utilizar una herramienta de recuperación de datos de Excel

Las utilidades nativas de MS Excel pueden recuperar archivos de Excel con daños y corrupciones menores. Si el archivo de Excel está gravemente dañado, puede utilizar una herramienta de recuperación de datos de terceros como Stellar Repair for Excel.
Puede reparar el archivo de Excel dañado y recuperar todos los datos con facilidad sin perder ninguna fórmula.
Es una de las herramientas más fiables para reparar archivos de Excel dañados o corruptos. Es capaz de reparar incluso múltiples archivos de Excel rápidamente sin afectar al formato original de las celdas y otras propiedades. Muestra una vista previa avanzada de todos los archivos de Excel recuperables antes de guardarlos en un nuevo archivo de Excel en blanco.
La herramienta es compatible con MS Excel 2019, 2016, 2013 y versiones inferiores.
Conclusión
Si su archivo de Excel está dañado, puede utilizar los métodos anteriores para recuperar los datos del archivo. El programa Microsoft Excel ofrece una herramienta integrada "Abrir y reparar" para reparar y restaurar datos de archivos de Excel dañados.
Sin embargo, esta herramienta sólo es adecuada para daños menores o corrupción en el archivo de Excel. Si el archivo de Excel está gravemente dañado, puede utilizar una herramienta avanzada de recuperación de datos como Stellar Repair for Excel.
Esta herramienta es extremadamente fiable y puede recuperar datos de archivos de Excel dañados en unos pocos pasos. Puede descargar la versión demo de Stellar Repair for Excel para escanear el archivo dañado y previsualizar los datos recuperables.
Reloj tradicional frente a reloj inteligente moderno
La elección entre un reloj tradicional y un smartwatch depende de tus necesidades, preferencias personales y el uso que quieras darle al reloj