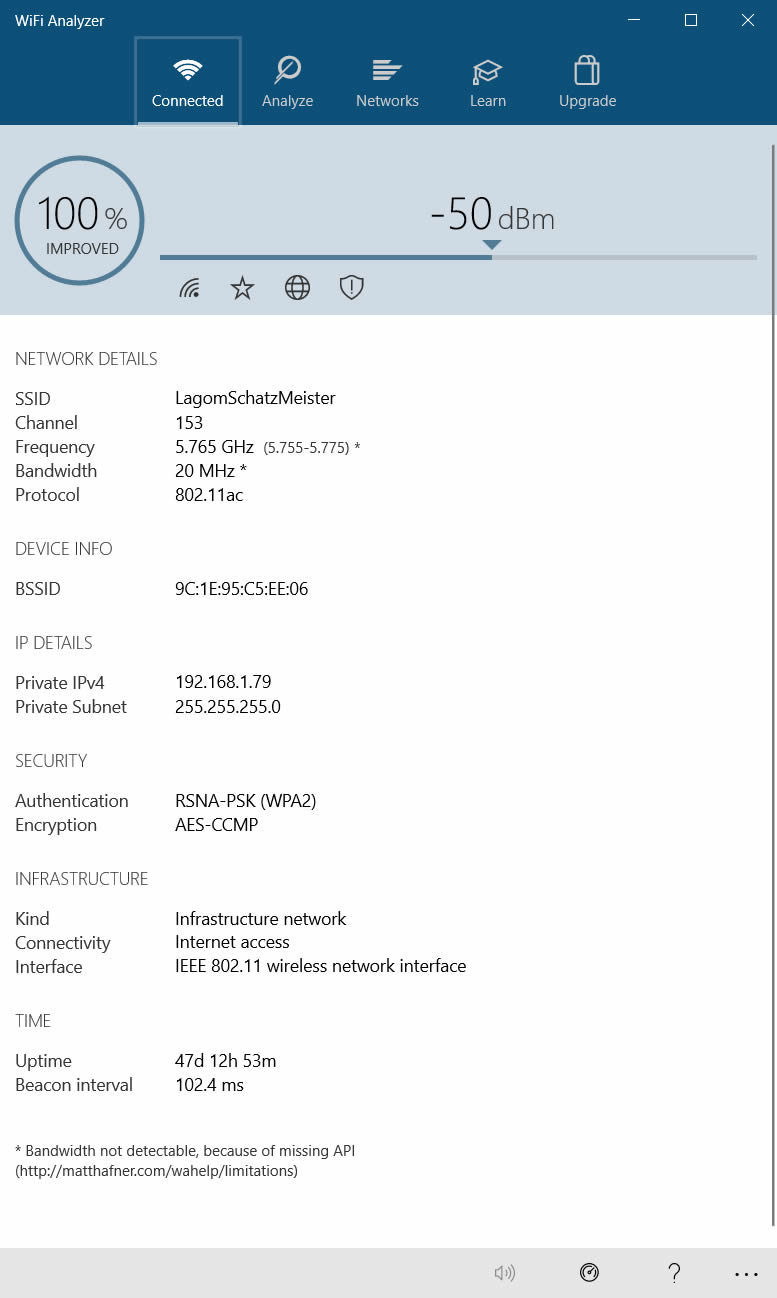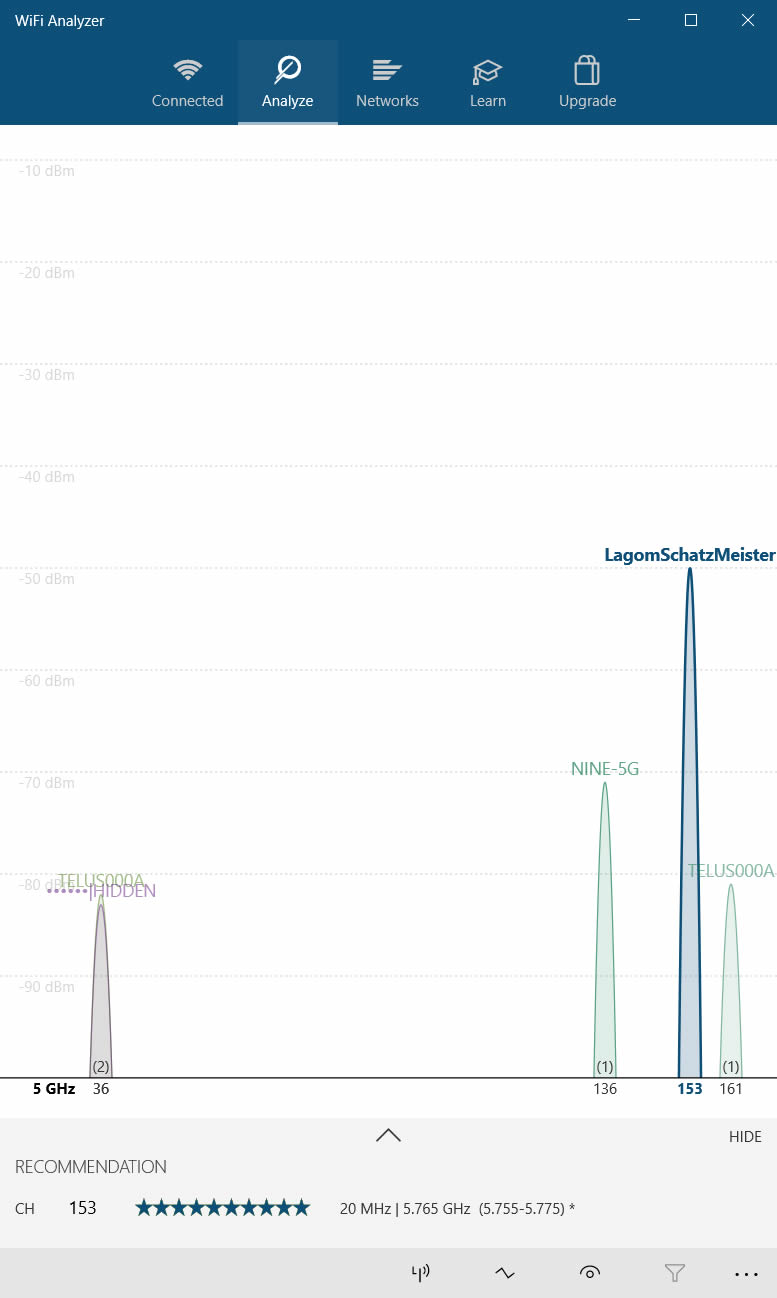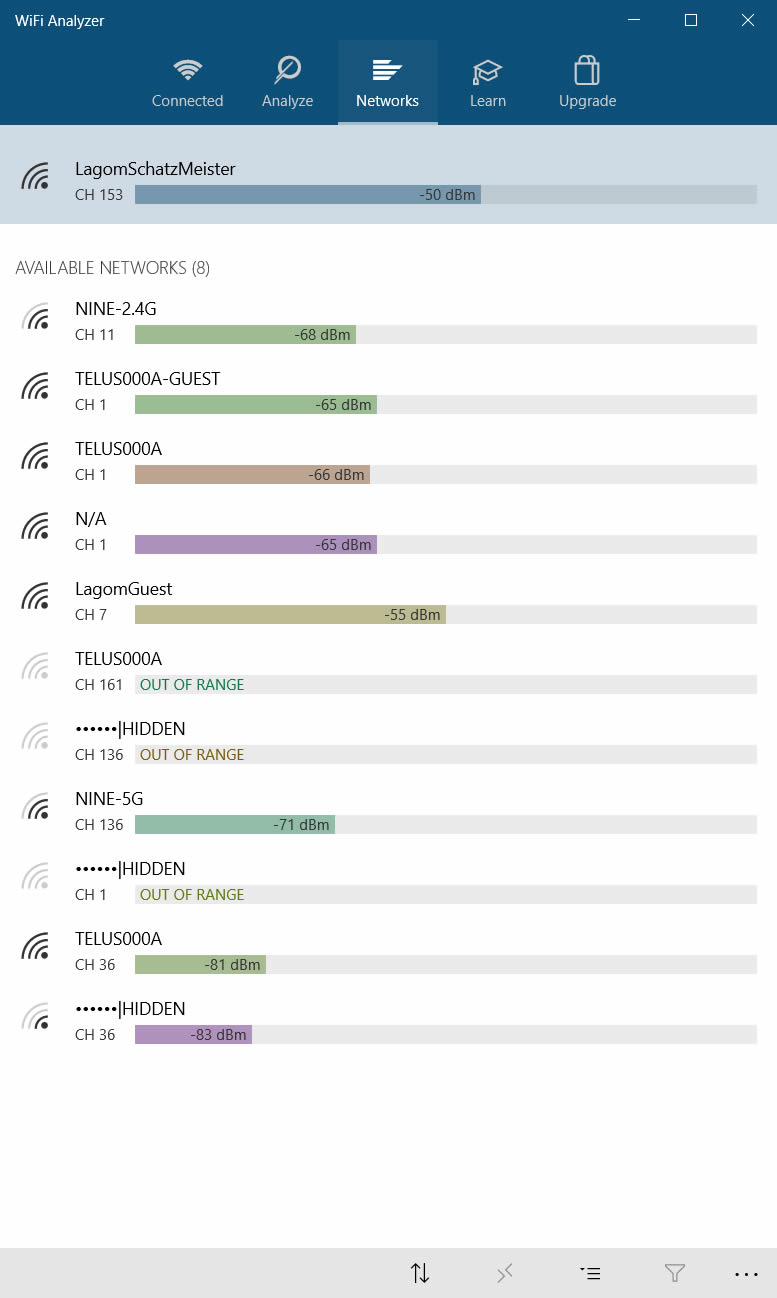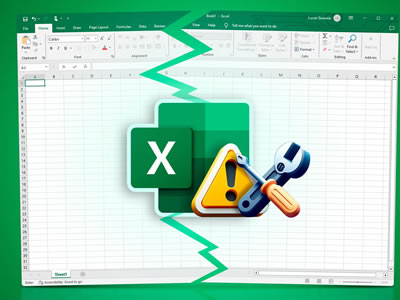Aprenda a reparar una conexión a Internet inestable cambiando la configuración de su módem Wi-Fi

El Wi-Fi inestable a menudo es causado por la congestión inalámbrica. Los problemas de congestión son comunes en los departamentos o en los lugares densamente poblados cuando demasiadas personas que usan Wi-Fi simultáneamente.
Cuando muchas personas están en la misma área de trabajo, la conectividad se ve afectada. Para aquellos que se preguntan cómo arreglar Wi-Fi que es interrumpido, este artículo es para ti.
Wi-Fi inestable es causado por interferencia inalámbrica
La congestión inalámbrica es causada por problemas con tres factores:
- Superposición de frecuencia
- Canales Wi-Fi limitados
- Interferencia inalámbrica
1. Superposición inalámbrica
Imagina una vieja radio de coche. Cambiar de estación a veces reproduce una combinación confusa de dos estaciones de radio diferentes.
Eso es porque dos torres de radio pueden operar en el mismo canal de frecuencia.
Lo mismo ocurre con los enrutadores Wi-Fi: cuando dos o más routers transmiten en el mismo canal, se ralentizan entre sí y provocan conexiones inestables.
El problema se magnifica en los espacios habitables densos. Por ejemplo, en un complejo de apartamentos, decenas de módems pueden transmitir en el mismo canal.
Incluso la tecnología inalámbrica moderna, que divide cada banda en canales, no puede hacer frente a ese nivel de interferencia.
2. Canales WiFi
Al igual que la radio, Wi-Fi se divide en frecuencias en el espectro de gigahercios (GHz) de 2,4 GHz y 5 GHz para Wi-Fi 5 y 6.
Si tiene Wi-Fi 6E, tendrá acceso a la nueva banda de 6 GHz disponible. Cada frecuencia se divide en incrementos más pequeños llamados canales.
La frecuencia de 2,4 GHz sufre la peor congestión debido a su número limitado de canales y su largo alcance.
Mientras que 2,4 GHz tiene 11 canales, solo tres de ellos no se superponen. Eso significa que la velocidad y la calidad de la conexión sufren cuando hay más routers en la misma área.

5GHz, por otro lado, ofrece 23 canales que no se superponen.
También sufre de un rango más corto, lo que significa menos señales de radio superpuestas.
Es muy parecido a la radio AM y FM, donde la AM de mayor alcance tiene una fidelidad de audio más pobre y la FM suena muy bien, pero a expensas del alcance.
Afortunadamente, puede cambiar el canal de su módem de la misma manera que puede cambiar el dial de una radio.
Funciona así: identifique qué canales no están congestionados y cambie su dispositivo a ellos. Si eso no funciona, considere actualizar su módem a un modelo de 5 GHz o 6 GHz.
Un router modelo Wi-Fi 6E de 6 GHz tiene claras ventajas sobre sus predecesores. El espectro de 6 GHz es lo suficientemente nuevo como para que pocos consumidores tengan acceso a él.
Eso significa que es poco probable que sufra problemas de interferencia. Sin embargo, si tiene un módem Wi-Fi 6E con acceso a una banda de 6 GHz, tiene un poco más de canales que Wi-Fi 5.
Según la página de especificaciones de Wi-Fi Alliance en 6E, un router 6E tiene acceso a 14 "canales gruesos" de 80 Hz o siete canales "superanchos" de 160 Hz.
Como los canales más anchos son más rápidos, 6E debería ofrecer tanto velocidad como confiabilidad.
3. Los dispositivos y cables USB 3.0 generan interferencia inalámbrica
Otra fuente de interferencia inalámbrica es la radiación generada por cables y dispositivos USB 3.0 sin blindaje.
Gracias a un error en el estándar USB 3.0, algunos cables emiten radiación de 2,4 GHz, pisoteando las señales de Bluetooth y dispositivos inalámbricos de 2,4 GHz.
Hay varias soluciones posibles:
- Desconecte sus dispositivos USB 3.0 y verifique si su señal inalámbrica mejore
- Comprar cables blindados
- Aleje sus receptores inalámbricos de los cables y dispositivos USB 3.0 usando cables de extensión
- Mueva los dongles USB lo más lejos posible de antenas o transmisores/receptores USB
Solo una nota sobre los cables blindados: tienen una capa de metal que protege el cable de interferencias inalámbricas externas.
Pero esa capa de metal también impide que el cable funcione como antena para la radiación de 2,4 GHz.
Cómo arreglar su conexión Wi-Fi inestable
1. Descargue e instale una aplicación de análisis de Wi-Fi
En Windows, muchas aplicaciones gratuitas pueden analizar la calidad de los canales inalámbricos. Una de las mejores opciones está disponible en Microsoft Store: Wi-Fi Analyzer
Si tiene Windows pero no puede acceder a Microsoft Store, le recomendamos WifiInfoView de NirSoft.
Para aquellos que no tienen Windows, busque "Wi-Fi Analyzer" en la tienda de aplicaciones de su sistema operativo respectivo y verá docenas de opciones.
2. Detectar wifi inestable
Usar Wi-Fi Analyzer es muy simple. Simplemente instale y ejecute la aplicación. Después de la instalación, puede iniciarlo yendo a Búsqueda de Windows (tecla de Windows + S ) > Analizador de Wi-Fi.
La herramienta debería detectar la intensidad de la señal de Wi-Fi, que oscila entre cero y -100 decibelios milivatios (dBm). Si tiene una red de 5 GHz, un interruptor en la parte inferior de la interfaz de la aplicación le permite cambiar entre la detección de 2,4 GHz y 5 GHz.
Para analizar la calidad de la señal de su módem inalámbrico, realice las siguientes acciones:
Haga clic en Analizar en la barra de menú superior.

Wi-Fi Analyzer luego muestra una visualización de las redes Wi-Fi en su residencia. Si dos redes transmiten en el mismo canal, notará que se superponen.
Cada canal tiene un número entre 1 y 161 en la frecuencia de 5 GHz y del 1 al 11 en la frecuencia de 2,4 GHz.
Así es como se ve cuando dos redes se superponen:

El eje X representa los canales disponibles en el espectro de 2,4 GHz. Como puede ver, los canales cuatro a siete están desocupados. Los canales cinco y seis no tienen competencia alguna.
Dado el análisis de la aplicación, debería cambiar el canal de 2,4 GHz de mi router a cinco o seis.
Pero, ¿Cómo cambias el canal de tu router?
3. Cómo cambiar el canal de su enrutador
Acceder a la configuración de su enrutador requiere un navegador, como Chrome o Microsoft Edge. Desafortunadamente, el acceso a su configuración varía entre los diferentes modelos de enrutadores, pero se aplican algunas reglas generales.
- Enrutadores Netgear: en su navegador, vaya a
https://routerlogin.red - Enrutadores TP-Link: En su navegador, navegue hasta
https://tplinklogin.red - Enrutadores Linksys: En su navegador, navegue hasta
192.168.1.1
Puede completar una búsqueda en Internet para encontrar la URL de inicio de sesión para la marca y el modelo de su módem específico.
La mayoría de los enrutadores usan "admin" como inicio de sesión y "password" como contraseña.
Los detalles de inicio de sesión también pueden estar impresos en la parte posterior del módem o en el manual de instrucciones que lo acompaña. Si no puede acceder a su router, intente buscar en Internet el método de acceso de su router individual.
Para mi propio enrutador Telus, cambiar el canal de Wi-Fi es fácil. Primero, navego a la dirección de inicio de sesión del enrutador e ingreso mi nombre de usuario y contraseña. El cambio de canal generalmente se encuentra en Configuración inalámbrica > Configuración avanzada.

Luego cambio el canal de red a la opción que ofrece una buena conexión, guardo la configuración y reinicio el módem encendiéndolo (apagándolo y encendiéndolo nuevamente). Después, dejó de desconectarse aleatoriamente.
Una cosa a mencionar es que la mayoría de los módems modernos incluyen una función de doble banda que combina frecuencias de 2,4 GHz y 5 GHz en un sólo nombre de red o SSID.
Esta función es notoriamente poco confiable y, si tiene problemas de red, le sugiero que la deshabilite como medida de precaución.
¿Cómo arreglar Wi-Fi inestable?
¡Descongestionalo!
Si su Wi-Fi apesta, una aplicación de análisis de Wi-Fi es la mejor manera de averiguar la configuración de red ideal de su enrutador. Si aún obtiene Internet poco confiable después de cambiar el canal de su enrutador, considere cambiar la ubicación del módem o reportarlo con su proveedor de Internet.
Método Ágil Scrum: Maximizando la Eficiencia Empresarial
Scrum ofrece un marco ágil que permite a los equipos responder rápidamente a los cambios, minimizar los riesgos y entregar productos de alta calidad